Feedback and firmware. Two things we know you’re passionate about. It is with these two things in mind that we bring you good news that will make your participation in the Insider Program even easier.
Previously for Insiders, if there was new firmware available for your device you would be required to recover your device to a production image using the Windows Device Recovery Tool and then re-join the Insider ring of your choosing. This was a painful experience and we listened to your feedback. That’s why we implemented the Production ring option in the Windows Insider application. When we made the first change to enable the Production ring, we also made note that we would work on making it even easier.
What is happening today?
Today we are launching firmware updates for a few Windows 10 Mobile devices. The Lumia 950 and Lumia 950 XL will receive this firmware revision [1078.38.16025] in select markets. To receive this update today, Insiders will need to switch to the Production ring and check for updates. Windows Insiders that don’t move to the Production ring will receive these updates in early March as we synchronize Insider ring and Current Branch firmware publishing. Key improvements include:
- Stability fixes
- Improvements for GPS reliability
- Improvements for call audio quality
Additionally, the LG Lancet (VW820) on Verizon and the Lumia 830 on AT&T, both in the US, will receive firmware updates. These new firmware version numbers are as follows:
- LG Lancet [820.10300.11.101]
- Lumia 830 [2179.0.15455.24047]
Due to device targeting restrictions, these updates are only available to devices running Windows Phone 8.1. Windows Insiders that would like this firmware immediately will need to recover to 8.1 using the Windows Device Recovery Tool, install the new firmware, and then update to Windows 10 Mobile once again.
What comes next?
Early March is our next key milestone. The Production ring option makes it easier to obtain firmware, but it doesn’t solve the other half of the equation: Insiders need to receive firmware updates in a timely manner without ring-hopping.
With this goal in mind we’ve been hard at work developing the necessary update pipeline to make this possible. What does this mean?
- When available, the new firmware will be automatically delivered to your device
- Insiders will no longer need to switch to the Production ring to receive firmware updates
- This new firmware update pipeline will be completed in early March
- After this change, Insiders and Retail users will receive firmware updates at the same time, pending availability for a given make/model/variant
For the current wave of firmware updates rolling out, Insiders will see a small gap in time for receiving this new update, pending the pipeline completion. We know this isn’t optimal. Insiders want the new firmware too and we don’t blame you! This is simply a matter of timing for completing the work needed on our side. As noted, Insiders will see automatic delivery of new firmware beginning in early March, including the new updates released today. This doesn’t mean that all devices will have firmware updates, but for those that do… you’ll receive them automatically without any additional work required on your part.

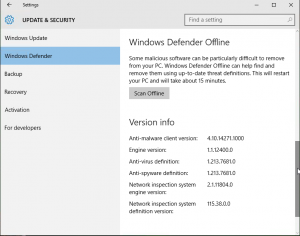
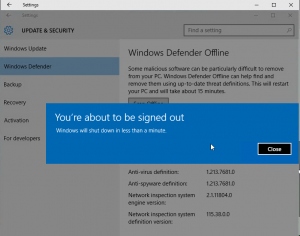
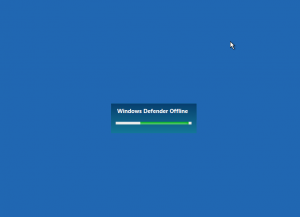
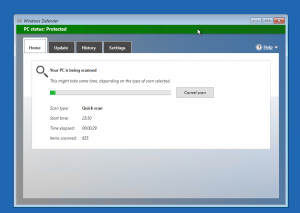






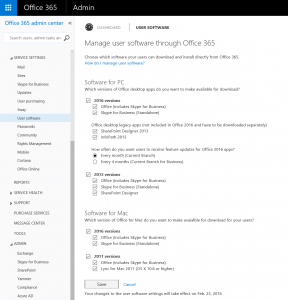

 Get Your Microsoft Trainings here:
Get Your Microsoft Trainings here:
