Today, we are happy to announce exciting updates coming to the web version of Outlook in Office 365. As part of our ongoing work to deliver the richest email and calendar experiences on the web, we are rolling out an improved user interface (UI) and new features that help you be more efficient, stay on top of your inbox, and better manage your calendar. Formerly known as the Outlook Web App (or OWA for short), our browser-based Outlook experience will simply be referred to as “Outlook on the web” going forward. Let’s take a closer look at what’s new.
A cleaner look for greater efficiency
Outlook on the web now sports a simplified, cleaner UI to help you work more efficiently. This starts with the new action bar available across our Mail, Calendar, People and Task experiences in Outlook on the web. The Action toolbar provides quick access to the most common commands, whether you are clearing out your inbox, replying to an email, or adding an event to your calendar.
We made a number of tweaks and improvements throughout the UI for a cleaner look. The email subject line is larger and more prominent, and messages in the reading pane are now indented for easier reading. In Calendar, more prominent buttons make creating a new meeting request straightforward and navigation of your calendar simpler.

The new unified Action toolbar (highlighted in orange) spans Mail, Calendar, People and Tasks and provides quick access to the most commonly used commands, including search.
Stay on top of your inbox
We’ve added new tools to help you sort through your email and identify the most important items to tackle first.
- Pin—You can now pin any message in your inbox to have it highlighted in yellow and kept at the top of your inbox. Pins are a terrific way to keep important messages handy and prevent them from getting buried in your inbox.

Pinned messages are kept at the top of your inbox and easily identified with a yellow highlight.
- Sweep—Sweep provides a simple set of actions to manage emails from specific senders. It is great for managing reoccurring messages like newsletters, digital coupons, and other email received on a regular basis. With Sweep, you can choose to keep messages from a specific sender for a specified number of days, only keep the latest message, or delete all messages from the sender. This feature first debuted as part of our consumer Outlook.com email service—and we are excited to bring it to Office 365 customers!
- Archive—One-click archiving allows you to quickly move messages out of the inbox to a folder of your choice.
- Undo—We included a dedicated Undo button so you can quickly undo unintended actions with a single click.
- Improved single line view—If you prefer the single line message view over the traditional reading pane, Outlook on the web now includes a preview of the message contents in-line with the subject. In addition, you can now perform common actions in bulk, which makes managing your inbox not only easier, but also a lot faster.
- Immersive reading pane—When in single line view, clicking a message now displays the message in the same window—no pop-up or separate windows!

With the preview pane turned off, the single line view of your inbox now provides a preview of the message contents to quickly scan your inbox. Messages you want to read can be opened with a single click.
Craft visually engaging emails
Expressing yourself in email has never been easier—or more fun! Outlook on the web now provides the ability to easily resize images, add custom borders, apply shadow effects, rotate images and more. We’ve also added a full set of emojis to help you better express yourself.

New image formatting tools make it easier to tell your story in pictures.
Finding the people you want to reach has also been improved. When you place your cursor on the recipient line (To, Cc, Bcc), Outlook on the web shows a list of the most common people and distribution groups you have been emailing. As you type, the list of recipients is automatically refined to filter only those matching your search. The list of common recipients is intelligent and adapts as the people you email changes over time.

As you add recipients, Outlook on the web suggests people and distribution groups that you most commonly email.
Better ways to manage your calendar
Planning your schedule can be tough—so we’ve made improvements to Calendar to help you manage both your work and personal life. One of these improvements is a five-day weather forecast included right in your calendar. Icons next to each day give you a quick look at the forecast; simply click one to see a more detailed view. Never be without your umbrella again!
In addition to the traditional color-coding approach, Calendar now supports charms—icons you can apply to Calendar items as visual cues that help you quickly identify specific types of events. Add an airplane charm to an upcoming flight, a knife and fork for a business dinner, or a music note for a piano class. There are a number of charms to choose from, and once added, each charm appears in the lower right corner of the calendar event.

Calendar now includes a five-day weather forecast and charms.
In addition to weather and charms, additional features in the Calendar experience include:
- Email reminders—You can create email reminders for any Calendar event. You can specify the recipient list, include a quick message, and set the day and time you want the email reminder to be sent. This is a great feature to keep everyone updated on important items and deliverables.
- Birthday and Holiday calendars—We created Birthday and Holiday calendars to help you easily manage your work and personal life. These calendars can be overlaid across your work calendar or viewed separately.
A better mobile browser experience
To deliver outstanding email and calendar experiences on Windows Phone, iOS and Android, we built the mobile Outlook apps to deeply integrate with these platforms. But occasionally users need to interact with their Office 365 email without installing an app—for example, when they are borrowing a friend’s phone. They can do this by signing in at outlook.office365.com from the device’s mobile browser.
To enhance this mobile browsing experience, we’ve made a number of UI and navigational improvements, including:
- Updates to closer resemble the UI look of Outlook apps on Windows, Mac, iOS and Android.
- Improved navigation for switching between Mail, Calendar and People.
- More prominent search command.
- Ability to switch between emails without returning to the message list.
- Time strip updated to show the full week within the calendar.
- Improved UI for creating new events and using the scheduling assistant in Calendar.
Your voice, loud and clear
In addition to the new features we’re announcing today, we’re making it easier for you to provide feedback to us. We want to foster an ongoing conversation by giving you a direct line of communication to the team that builds Outlook on the web, while also providing you the opportunity to see what other users are saying.
With the rollout we’ll be adding an Outlook on the web forum to Outlook UserVoice, where you can share your feedback, recommend features and vote for the ideas you like best. Joining the conversation in the updated web experience is easy—just click Feedback under the gear icon and add your suggestion without leaving your inbox.
Rollout of these changes
Users with an Office 365 plan that includes Exchange Online and have opted into our First Release program will begin seeing these updates today, while the rest will begin receiving these updates the first week of September.




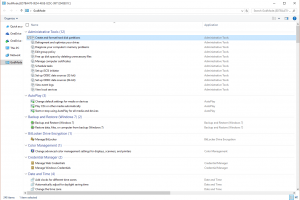







 Get Your Microsoft Trainings here:
Get Your Microsoft Trainings here:
