Oct 10
Fix for Edge not working on Windows Insider Build 14942
Oct 04
Announcing Windows 10 Insider Preview Build 14936 for PC and Mobile
Last week Microsoft Released Build 14936 to the Fast Insiders, here’s what’s new:
New Extensions in Microsoft Edge
We’re working with partners on adding new extensions and want our Insiders to try them out first! We have another new release which we need your help testing and giving feedback on before we publish to the general public: Turn Off the Lights is a lightweight and useful add-in designed for a more comfortable video experience. We also need some more help testing our other preview extensions: Tampermonkey is a popular userscript manager that lets users customize the content of pages across the web. Microsoft Personal Shopping Assistant is your smart shopping cart across the web, which collects your browsed products and lets you get price alerts for saved products and compare products between sellers. You can install this at the links above and try them out on any Anniversary Update build – send feedback to the Feedback Hub or @MSEdgeDev on Twitter.
Authentication changes affecting connectivity to NAS devices and home file servers
After updating to the latest Insider Preview builds, you may have noticed that shared devices on your home network have disappeared from your home network folder. You may have also noticed your mapped network drives are not available. If you change your network to “private” or “enterprise”, it should start working again. For more information on this behavior change, see this Microsoft Security Bulletin.
Windows Subsystem for Linux (WSL) Updates
WSL will install Ubuntu version 16.04 (Xenial) instead of Ubuntu 14.04 (Trusty) in an upcoming release. This change will apply to Insiders installing new instances (lxrun.exe /install or first run of bash.exe). Existing instances with Trusty will not be upgraded automatically. Users can upgrade their Trusty image to Xenial using the do-release-upgrade command. Full WSL release notes can be found here.
Other improvements and fixes for PC
- We fixed the issue causing Narrator to continually speak the progress of a song e.g. update with the current time of the progress bar every second if you navigate to the progress bar while a song is playing in Groove Music.
- We fixed the issue where using the tab key to navigate the Settings app wouldn’t work.
- We fixed an issue resulting in Explorer.exe frequently crashing for some Insiders, particularly for those with multiple network switches.
Known issues for PC
- Optional components may not work after upgrading to this build. To get it working again, go to “Turn Windows features on or off”, scroll down and check the right optional component and click ok. After a reboot, the optional component will be enabled again.
- Tencent apps and games will cause your PC to bugcheck (bluescreen).
- Running sfc /scannow in an elevated command prompt will fail at 20% with the error “could not perform the requested operation.”
Other improvements and fixes for Mobile
- We fixed the issue causing the pin pad to not be visible to unlock the phone even after rebooting the phone.
- We fixed the issue where some phones lose the ability to use their SIM cards.
- We fixed the mobile hotspot issue where it works the first time but subsequent attempts to use the feature won’t work until the phone is rebooted.
- We fixed an issue causing some devices such as the Lumia 650 from failing to install a new build with Error 0x80188308.
- We fixed the issue causing some build updates to fail with an 800703ed error code.
- We fixed the issue where Action Center no longer closes if you swipe up on the empty space (area of Action Center that doesn’t show any notifications).
- We fixed an issue where notifications were unexpectedly showing the app logo within the notification when viewed in Action Center.
- We fixed an issue for devices that shipped with Windows Phone 8.1, such as the Lumia 930 and 1520, where if you plugged in a headset during an ongoing call, the audio would not be routed to the headset.
Known issues for Mobile
- If you have your default storage set to a SD card for apps, installation of apps like WhatsApp, Facebook Messenger and WeChat will fail with an error. As a workaround, set your default location to your device’s onboard storage.
Another very important reminder about build expiration
We want to continue to remind Windows Insiders about the upcoming expiration of old Insider Preview builds. Since September 15th, PCs running really old Insider Preview builds started to see build expiration notifications once a day. Starting on October 1st, these PCs will start rebooting every 3 hours and then on October 15th – these PCs will stop booting all together. If your PC is running one of these old Insider Preview builds, please make sure you update to the latest build available via Settings > Update & security > Windows Update. Build 14926 and newer has an updated expiration date of May 1st, 2017. If your PC is running the Windows 10 Anniversary Update (Build 14393) in the Slow and Release Preview rings today – this does not apply to you and you will not be notified of your build expiring.
image: https://winblogs.azureedge.net/win/2016/09/new-expiration.png

Read more at MS Windows Blog
Oct 04
Free ebook: Microsoft Azure Essentials: Fundamentals of Azure, Second Edition
 We’re happy to announce the availability of our newest free ebook, Microsoft Azure Essentials: Fundamentals of Azure, Second Edition (ISBN 9781509302963), by Michael Collier and Robin Shahan.
We’re happy to announce the availability of our newest free ebook, Microsoft Azure Essentials: Fundamentals of Azure, Second Edition (ISBN 9781509302963), by Michael Collier and Robin Shahan.
Introduction
Microsoft Azure is Microsoft’s cloud computing platform, providing a wide variety of services you can use without purchasing and provisioning your own hardware. Azure enables the rapid development of solutions and provides the resources to accomplish tasks that may not be feasible in an on-premises environment. Azure’s compute, storage, network, and application services allow you to focus on building great solutions without the need to worry about how the physical infrastructure is assembled.
This book covers the fundamentals of Azure you need to start developing solutions right away. It concentrates on the features of the Azure platform that you are most likely to need to know rather than on every feature and service available on the platform. This book also provides several walkthroughs you can follow to learn how to create VMs and virtual networks, websites and storage accounts, and so on. In many cases, real-world tips are included to help you get the most out of your Azure experience.
In addition to its coverage of core Azure services, the book discusses common tools useful in creating and managing Azure-based solutions. The book wraps up by providing details on a few common business scenarios where Azure can provide compelling and valuable solutions, as well as a chapter providing overviews of some of the commonly used services not covered in the book.
Who should read this book
This book focuses on providing essential information about the key services of Azure for developers and IT professionals who are new to cloud computing. Detailed, step-by-step demonstrations are included to help the reader understand how to get started with each of the key services. This material is useful not only for those who have no prior experience with Azure, but also for those who need a refresher and those who may be familiar with one area but not others. Each chapter is standalone; there is no requirement that you perform the hands-on demonstrations from previous chapters to understand any particular chapter.
Source: MS Press Blog
Sep 22
Fast Ring: Announcing Windows 10 Insider Preview Build 14931 for PC
Yesterday Microsoft released Windows 10 Insider Preview Build 14931 for PC to Windows Insiders in the Fast ring.
An important reminder about build expiration
We wanted to include a reminder about build expiration. Since September 15th, PCs running really old Insider Preview builds started to see build expiration notifications once a day. Then on October 1st, these PCs will start rebooting every 3 hours and then on October 15th – these PCs will stop booting all together. If your PC is running one of these old Insider Preview builds, please make sure you update to Build 14926 or newer via Settings > Update & security > Windows Update. Build 14926 and newer has an updated expiration date of May 1st, 2017. If your PC is running the Windows 10 Anniversary Update (Build 14393) in the Slow and Release Preview rings today – this does not apply to you and you will not be notified of your build expiring.
image: https://winblogs.azureedge.net/win/2016/09/new-expiration.png

Some items of note
This build doesn’t have any notable new features but we do have some app updates we think Windows Insiders should be aware of!
Feedback Hub Update: Feedback Hub has been updated to version 1.1608.2441.0. This update contains some highly requested features from Windows Insiders including dark mode, showing the original feedback author in the feedback details, and a settings page for Feedback Hub. To enable dark mode, just go into settings in Feedback Hub.
Maps App Update: The Maps app was updated to version 5.1609.2580.0+ last week. You can now you can check the traffic to your Home or Work locations at any time by tapping the Traffic icon in the app bar. You will see traffic conditions to Home and Work and your most recently viewed traffic cameras so that you can stay on top of the road conditions along your route. Additionally, the Maps app now follows your system setting for theme preference for light or dark mode. And you can choose to change the map theme too!
image: https://winblogs.azureedge.net/win/2016/09/maps-app-dark-mode.png
 Send SMS with Skype Preview: You can now try out sending and receiving SMS and MMS messages directly from a Windows 10 PC when Skype on their Windows 10 Mobile phone is set as the default messaging app. Give it a try and let us know what you think. For more details, see this blog post from the Skype Team.
Send SMS with Skype Preview: You can now try out sending and receiving SMS and MMS messages directly from a Windows 10 PC when Skype on their Windows 10 Mobile phone is set as the default messaging app. Give it a try and let us know what you think. For more details, see this blog post from the Skype Team.
image: https://winblogs.azureedge.net/win/2016/09/Untitled-2-grouped.png
 Native support for USB Audio 2.0: We now have native support for USB Audio 2.0 devices with an inbox class driver! This is an early version of the driver that does not have all features enabled, for e.g.: only playback (render) is supported with this version. Recording (capture) support is scheduled to arrive in later iterations. We encourage you to play with the driver and let us know what you think (using the Feedback app). If you already have third party drivers for your USB Audio 2.0 device installed, follow instructions in this blog post to switch to using the inbox class driver.
Native support for USB Audio 2.0: We now have native support for USB Audio 2.0 devices with an inbox class driver! This is an early version of the driver that does not have all features enabled, for e.g.: only playback (render) is supported with this version. Recording (capture) support is scheduled to arrive in later iterations. We encourage you to play with the driver and let us know what you think (using the Feedback app). If you already have third party drivers for your USB Audio 2.0 device installed, follow instructions in this blog post to switch to using the inbox class driver.
Other improvements and fixes for PC
- We fixed the issue causing people to experience a black screen when signing out and switching to another user account and unable to log in to that account.
- We fixed the issue causing the built-in Windows 10 apps such as Calculator, Alarms & Clock, and Voice Recorder to not work after updating to a new build.
Known issues for PC
- While using Narrator and Groove Music, if you navigate to the progress bar while a song is playing then Narrator will continually speak the progress of the song e.g. update with the current time of the progress bar every second. The result is you will be unable to listen to the song or hear any other control you navigate to.
- Oracle VM VirtualBox will crash on launch after upgrading to this build.
- Optional components may not work after upgrading to this build. To get it working again, go to “Turn Windows features on or off”, scroll down and check the right optional component and click ok. After a reboot, the optional component will be enabled again.
- For keyboard users, using tab to navigate the Settings app will not work in this build. The arrow keys should work as a temporary workaround.
- Tencent apps and games will cause your PC to bugcheck (bluescreen).
A note about Mobile
We are continuing to investigate two issues that came up with last week’s flight of Build 14926 for Mobile. After upgrading to Build 14926, some Insiders reported that the pin pad is no longer visible to unlock their phone even after rebooting the phone and some phones lost the ability to use their SIM card. In both cases, a hard reset of resolves the issue. Based on the feedback we received from Insiders, we have decided not to release a new Mobile build this week until we get fixes for these two issues.
Read more at Windows Blog
Sep 18
Update on WSUS 3.0 SP2 End of Life
Wsus 3.2 on Server 2008 R2’s end of life has been extended until 2020, keep in mind though if you are (or are planning) servicing Windows 10 you should plan moving to Wsus 4 asap, Wsus 3.2 can’t service Windows 10 upgrades (feature updates) and will not get this feature.
As you may have seen, there has been an update to the extended support lifecycle for WSUS 3.0 SP2 (WSUS 3.2). We received feedback that ending this product’s life in July 2017 would cause a significant disruption for those Windows Server 2008/R2 deployments that planned to rely upon it until January 2020. As such, the end of life for this product is now January 2020.
For those that currently rely on WSUS 3.2, please use this extension as an opportunity to plan a smooth transition to WSUS 4.0 (Windows Server 2012 or 2012 R2) or even our newest offering (Windows Server 2016) that will be available later this year. Especially for larger businesses, migrating a WSUS hierarchy is nontrivial, and may take much of the extra time that has been granted for this operation. We’ve assembled a collection of resources that will help inform your migration efforts; should you have any trouble with the process, feel free to reach out on our TechNet forum for assistance.
Finally, it bears repeating: if you plan to deploy Windows 10 your environment, yet are still using WSUS 3.2, then we strongly recommend considering a migration sooner rather than later. WSUS 3.2 cannot today and will not in the future be able to fully support Windows 10 servicing (specifically feature updates), and in order to experience the true vision for Windows as a service, you’ll need to use WSUS 4.0 or later.
Source: Wsus Product Team Blog
Sep 15
Fast Ring: Announcing Windows 10 Insider Preview Build 14926 for PC and Mobile
What’s new in Build 14926
Snooze in Microsoft Edge: We know you all love when we get creative with you, so we have added an experimental “Snooze” action on a tab in Microsoft Edge which provides you with a way to set a Cortana reminder on the website you are viewing. People often keep tabs open in their browser indefinitely as a “to do” list, and do not close those tabs until the action associated with that website is complete. This feature lets you put a site into a Cortana reminder that will show up as a notification and in Action Center, allowing you to quickly open that site in Microsoft Edge when you’re ready to get back to it.
Updated Wi-Fi settings page (Mobile): As part of our experience of unifying the settings experience across devices – we have updated the Wi-Fi settings page via Settings > Network & wireless > Wi-Fi on Mobile to match how it works on PC. The new Wi-Fi settings page isn’t complete yet as we continue to port over functionality. If need, you can fallback to using the Wi-Fi (legacy) settings page to access any missing functionality. In addition, we added the capability for you to connect to WPS (Wi-Fi Protected Setup) networks on your phone.
image: https://winblogs.azureedge.net/win/2016/09/wi-fi-settings-576×1024.png
 image: https://winblogs.azureedge.net/win/2016/09/wi-fi-settings-new-576×1024.png
image: https://winblogs.azureedge.net/win/2016/09/wi-fi-settings-new-576×1024.png
 Improving your PC upgrade experience: One of the ongoing feedback items we’ve heard is how the apps that come preinstalled with Windows will reinstall after each upgrade – particularly noticeable for our Insiders that receive multiple flights per month. We’ve heard your feedback, and starting with Build 14926, when your PC updates it will check for apps that have been uninstalled, and it will preserve that state once the update has completed. This means if you uninstall any of the apps included in Windows 10 such as the Mail app or Maps app, they will not get reinstalled after you update to a newer build going forward.
Improving your PC upgrade experience: One of the ongoing feedback items we’ve heard is how the apps that come preinstalled with Windows will reinstall after each upgrade – particularly noticeable for our Insiders that receive multiple flights per month. We’ve heard your feedback, and starting with Build 14926, when your PC updates it will check for apps that have been uninstalled, and it will preserve that state once the update has completed. This means if you uninstall any of the apps included in Windows 10 such as the Mail app or Maps app, they will not get reinstalled after you update to a newer build going forward.
Making pin login easier: Ever tried to enter your pin, only to discover the numbers you’ve been typing are nowhere to be seen because Num Lock was off? We’re happy to announce that that will no longer happen! With this build, regardless of your Num Lock state, numbers will be input if you’re typing into the pin password field. Let us know what you think!
[ADDED] New Extensions in Microsoft Edge: We’re working with partners on adding new extensions before and want our Insiders to try them out first! We have two new releases which we need your help testing and giving feedback on before we publish them to the general public. TamperMonkey is a popular userscript manager that lets users customize the content of pages across the web. Microsoft Personal Shopping Assistant is your smart shopping cart across the web, which collects your browsed products and lets you get price alerts for saved products and compare products between sellers. You can install these at the links above and try them out on any Development Branch build – send feedback to the Feedback Hub or @MSEdgeDev on Twitter.
[ADDED] Export favorites from Microsoft Edge: We have added the ability for you to export your favorites from Microsoft Edge to an HTML file. Just click the “More” icon at the top right (the three dots), choose “Settings”, then “View favorites settings” and you will see the new option.
Other improvements and fixes for PC
- We fixed the issue causing Adobe Acrobat Reader to crash when you try to launch it.
- We fixed the issue causing the Settings app to crash when navigating to Settings > Personalization.
- We fixed an issue where Windows icons and text are not rendered correctly on some devices with Intel Atom (Clovertrail) processors.
- We’ve improved scaling for full screen games where the aspect ratio doesn’t match the native display resolution, for example, when playing Counter Strike: Global Offensive using a 4:3 stretched resolution.
- We fixed the issue where some people would experience a bugcheck (bluescreen) after plugging/unplugging certain types of Kindles such as the Paperwhite and Voyage.
- This build improves the performance on websites with changes to large numbers of HTML Elements containing text by improving spellchecker efficiency. This results in substantially improved performance on websites like TweetDeck.
- We have addressed the largest cause of reliability issues in Microsoft Edge running on Insider Preview builds. This should improve reliability on major websites such as Facebook and Outlook.com.
- We fixed an issue resulting in certain links (for example, Facebook) displaying a default favicon in the Microsoft Edge Tab, rather than the logo intended by the website.
- We fixed an issue where the Wi-Fi icon in the taskbar might show full bars when connected to a Wi-Fi network with low signal.
- We have fixed the issue which prevented the wireless network adapter in Surface Pro 1 and Surface Pro 2 devices from working. This also fixes the issue with the Xbox Wireless Adapter for Windows not working. and other wireless network adapters from third-parties such as D-Link.
- We fixed an issue where File Explorer’s “Open Command window here” context menu option was opening set to the C:\Windows\System32 path, rather than the desired directory.
- We fixed an issue potentially resulting in the taskbar no longer auto-hiding when a full screen window has focus (for example, when watching videos, gaming, or when using Remote Desktop). Note: If there’s an app that is asking for attention, it’s by design that the taskbar won’t hide (so you can see that there’s something trying to notify you).
Other improvements and fixes for Mobile
- We fixed a scaling issue on devices such as the Lumia 635, 636, or 638 where the bottom of certain apps, like Messaging and Maps, would get cut off and rendered off screen.
- We heard you and we have addressed the largest cause of reliability issues in Microsoft Edge running on Insider Preview builds. This should improve reliability on major websites such as Facebook and Outlook.com.
- We fixed an issue resulting in the sound of key presses and lock/unlock being barely audible when the phone was using a moderate volume.
- We fixed an issue where, if Quiet Hours had been turned on, banner notifications might not start appearing again until Action Center was opened or an interactive notification popped up and was dismissed.
- We fixed an issue where Cortana would crash when trying to open Reminders page.
- We have improved the reliability of VPN Settings page via Settings > Network & wireless > VPN.
- We fixed an issue resulting in the thumbnail for portrait videos displaying with an incorrect aspect ratio in the Photos app when panning through the Camera Roll.
Known issues for PC (UPDATED)
- While using Narrator and Groove Music, if you navigate to the progress bar while a song is playing then Narrator will continually speak the progress of the song e.g. update with the current time of the progress bar every second. The result is you will be unable to listen to the song or hear any other control you navigate to.
- You may experience a black screen when signing out and switching to another user account and will be unable to log in to that account. A reboot of your PC should allow you to log in to that account.
- Oracle VM VirtualBox will crash on launch after upgrading to this build.
- Optional components may not work after upgrading to this build. To get it working again, go to “Turn Windows features on or off”, scroll down and check the right optional component and click ok. After a reboot, the optional component will be enabled again.
- UPDATED: After updating to this build, built-in Windows 10 apps such as Calculator, Alarms & Clock, and Voice Recorder may not work. To get these apps working again, go to the Store and re-download/install them.
- For keyboard users, using tab to navigate the Settings app will not work in this build. The arrow keys should work as a temporary workaround.
Known issues for Mobile (UPDATED)
- Some devices such as the Lumia 650 will fail to install this build with Error 0x80188308. We are currently investigating this issue.
- Action Center no longer closes if you swipe up on the empty space (area of Action Center that doesn’t show any notifications).
- Using your phone as a mobile hotspot will work the first time but subsequent attempts to use the feature will result in the inability to enable the hotspot until the phone is rebooted.
- ADDED: We are investigating small set of isolated reports that after upgrading to Build 14926, the pin pad is no longer visible to unlock the phone even after rebooting the phone. If you have hit this issue, you can follow the steps here for resetting an unresponsive phone (hard reset) which gets your phone back into a working state on Build 14926.
- ADDED: We are also investigating reports that after upgrading to Build 14926, some phones lose the ability to use their SIM card. A hard reset also fixes this issue as well. See this forum post for more information.
Read more at Windows Blogs
Aug 31
Fast Ring: Announcing Windows 10 Insider Preview Build 14915 for PC and Mobile
A small heads up, on some devices this build breaks Wi-Fi, installing an older driver fixes it for most
Hello Windows Insiders!
It’s been a busy few weeks here in Redmond. Last week, we had engineering reviews where each team presented their plans for the next few months to make sure that the customer scenarios we want to deliver are all prioritized appropriately. It was great to see all of the Windows leaders in the same room and the energy and excitement about this release was obvious by some of the live-tweeting that went on during the week. You will see the results of the reviews in the builds that will be coming out in the next few months.
Now, onto the news you all have been waiting for! Today we are excited to be releasing Windows 10 Insider Preview Build 14915 for PC and Mobile to Windows Insiders in the Fast ring.
Improving app and update downloads in Windows 10 with Delivery Optimization
Starting today, Windows Insiders that have Delivery Optimization enabled will be able to download new Insider Preview builds, OS updates, and app updates from other PCs on their local network as well as from other PCs on the Internet. We introduced Delivery Optimization with the Windows 10 November Update giving users the ability to get updates from PCs on a local network and are now enabling the ability to get updates from PCs on the Internet. When enabled, your PC may also send parts of apps or updates that you have downloaded using Delivery Optimization to other PCs. To check your settings for Delivery Optimization, go to Settings > Update & security > Windows Update > Advanced options and choosing “Choose how updates are delivered.”
image: https://winblogs.azureedge.net/win/2016/08/delivery-optimization-1024×929.png
 When Delivery Optimization is used on your PC to download apps and OS updates from other PCs on your network or the Internet for the first time, you will see a notification in the Action Center.
When Delivery Optimization is used on your PC to download apps and OS updates from other PCs on your network or the Internet for the first time, you will see a notification in the Action Center.
In addition to downloading apps, app updates and OS updates from the Windows Update servers, Delivery Optimization will look for nearby PCs on your local network or on the Internet that have Delivery Optimization enabled and find the app or OS update you need that may be even closer to your PC. Rather than downloading an entire file from one machine, Delivery Optimization breaks the download into small pieces and uses what is assessed as the fastest, most reliable source for each piece of the file. Delivery Optimization is also mindful of local disk usage, use of cellular networks, battery life, and other network activity. It is also integrated with and builds on the existing security measures in Windows Update and Windows Store to check the authenticity of each file downloaded from other PCs. Particularly for PCs with challenging network conditions, this is designed to provide a better and more reliable download experience.
Delivery Optimization is on by default. If you don’t wish to use Delivery Optimization, you can turn it off by going to Settings > Update & security > Windows Update > Advanced options and choosing “Choose how updates are delivered”. You can also choose instead to use Delivery Optimization only for your local network. And system administrators can use Group Policies or MDM policies to configure these settings as well as manage advanced settings such as extending the definition of a local network beyond the LAN to allow PCs in remote offices to collaborate seamlessly.
Since introducing Delivery Optimization for PCs on your local network in the Windows 10 November Update, we have seen more and more people adopt and benefit from this feature in the past year, anywhere from small businesses to large enterprises with thousands of Windows 10 PCs. We have seen a 30% – 50% reduction in Internet bandwidth usage required to keep multiple PCs on the same local network up-to-date with the latest Insider Preview builds and apps from the Store.
Please help us test this feature and share your feedback! Today we are also publishing a Quest so more Windows Insiders can try this feature out on the next flight and provide additional feedback on this experience we can use during our development of Windows. For more information on Delivery Optimization in Windows 10 – check out this FAQ.
Improvements and fixes for PC
- We fixed the issue with being unable to use the power button on the Start menu.
- We fixed the issue causing Cortana’s text to speech capabilities to not work. Cortana should be able to read text messages out loud for you, tell jokes, sing, or give verbal prompts as expected.
- We fixed the issue causing the Settings app to crash on certain editions of Windows 10 when navigating to different settings pages due to a missing .dll file.
- We made a number of improvements to translations, including fixing an issue in Windows Update where it would say “your phone is up to date” in French when confirming that your PC was up to date.
- Changing functionality via Settings > Update & security > Windows Insider Program such as your ring settings should now work again on this build. For more information – see this forum post.
- We fixed a compatibility issue from a recent platform change that causes apps such as Yahoo Mail, Trivia Crack, Google and the Skype Translator Preview app to crash.
- We fixed an issue resulting in some Insiders experiencing a delay in Mail notification toasts appearing.
- We fixed an issue where the “Open with” dialog’s “Look for another app on this PC” link wasn’t working if the dialog appeared after using the “Run” dialog to open a file with an unassociated file type.
- We have updated the Connect flyout so that the clickable area for each device listed now spans across the full width of the flyout.
- We fixed an issue where if a Chinese Input Method Editor is active it could result in logging in to not succeed after device goes into and is woken up from Connected Standby.
- We fixed an issue where for certain websites in Microsoft Edge, using CTRL + A to select all text and then copying it and trying to paste it into Notepad wouldn’t paste anything.
- We fixed an issue where importing favorites into Microsoft Edge from Internet Explorer would fail if the Favorites folder had been redirected to another folder, for example “C:\Users\<user>\Documents\Favorites”.
Improvements and fixes for Mobile
- We fixed the issue causing apps to get stuck in a pending state if you move apps between a SD card and internal storage (either direction).
- We fixed the issue causing Cortana’s text to speech capabilities to not work. Cortana should be able to read text messages out loud for you, tell jokes, sing, or give verbal prompts as expected.
- Changing functionality via Settings > Update & security > Windows Insider Program such as your ring settings should now work again on this build. For more information – see this forum post.
- We fixed a compatibility issue from a recent platform change that causes apps such as Yahoo Mail, Trivia Crack, Google and the Skype Translator Preview app to crash.
- We made a number of improvements to translations, including fixing an issue with Store app install notifications, where the wrong verb was used in German when letting you know to check out the app.
- We have updated “You need to fix your MSA” notification toast logic, so it will no longer notify you multiple times in quick succession.
- We fixed an issue where examining Microsoft Edge’s advanced settings would result in subsequent downloads in Edge saving to the default locations, rather the preferred locations set under Settings > System > Storage.
- We fixed an issue for Continuum-capable devices that could result in being temporarily unable to connect to a previously paired Windows 10 PC.
- We have updated the settings for sounds so that .mp3 or .wma files downloaded straight from OneDrive or copied from File Explorer to the phone’s Ringtones folder will now display automatically in the list of available sounds for ringtones, alarms and notifications.
Known issues for PC
- Adobe Acrobat Reader crashes when you try to launch it.
- You may experience a black screen when signing out and switching to another user account and will be unable to log in to that account. A reboot of your PC should allow you to log in to that account.
- Bash may not work after upgrading to this build. To get it working again, go to “Turn Windows features on or off”, scroll down and check “Windows Subsystem for Linux (beta)” and click ok. After a reboot, Bash should work again.
- The Settings app may crash when going to Settings > Personalization.
Known issues for Mobile
- We don’t have any known issues to list right now for Mobile with this build but that doesn’t mean there are not any issues. If anything pops up based on feedback, we’ll add to this list.
Read more at Windows Blogs
Aug 21
Fast Ring: Announcing Windows 10 Insider Preview Build 14905 for PC & Mobile
Microsoft has released the first build of Redstone 2 to the Fast Ring Insiders, running smooth!
Don’t be shy give it a try!
Here’s what’s new in Build 14905 for Mobile
- We are introducing a newly refined sound set in this build, uniting the best of our past and present. We aspire to set a new bar for mobile sound set quality, and are trying to make the soundscape of technology more beautiful and harmonious. This also helps align with new sound design direction of the Windows platform as a whole, so that mobile sounds will family with desktop and tablet and be feel instantly familiar to all Windows users. We will continue to evolve – head to Settings > Personalization > Sounds to see the updated list of available sounds and let us know what you think!
Improvements and fixes for PC
- We have fixed an issue causing a large blank space to appear between the address bar and web content after the address bar moves back to the top when opening a new tab in Microsoft Edge.
- We have updated Narrator Scan mode for table navigation to now support CTRL + ALT + HOME to go to the beginning of the table CTRL + ALT + END to go to the end of the table.
- Microsoft Edge now supports the CTRL + O keyboard shortcut for setting focus to the address bar.
- We fixed an issue resulting in Sketchpad and Screen Sketch crashing after trying to change the ink color twice in a row when the ruler was visible.
Improvements and fixes for Mobile
- Missed call notifications are now more actionable, with inline options to call back, text or remind yourself to do something about it later.
- We fixed an issue where videos played in Windows Phone 8 apps might not pause when an incoming call was received.
- We fixed an issue where, if “Show my caller ID” is set to “My contacts”, the contact being called might still see a blocked caller ID.
- We fixed an issue where the Lock screen might fail to update to the new time after a time zone change.
- We fixed an issue resulting in music not resuming after a call was finished, if Turn-by-Turn directions were being read out from the Maps app when the phone call came in.
Known issues for PC
- Support for kernel debugging over 1394 has been removed, but will be available in an upcoming kit release. A work-around will be posted to the Debugging Tools for Windows Blog shortly.
- Adobe Acrobat Reader crashes when you try to launch it.
- Cortana’s text to speech capabilities is not working in this build. For example, Cortana won’t be able to read text messages out loud for you, tell jokes, sing, or give verbal prompts.
- When clicking on the power button on the Start menu, it closes the Start menu without opening the flyout with restart/shutdown options appearing. As a workaround – you can right-click on the Start button (or WIN + X) and choose to shutdown via this menu instead.
- Apps such as Yahoo Mail, Trivia Crack, Google and the Skype Translator Preview app will crash in this build due to a compatibility issue from a recent platform change.
- The Settings app may crash on certain editions of Windows 10 when navigating to different settings pages due to a missing .dll file. We are working on getting this fixed soon.
Known issues for Mobile
- If you move apps between a SD card and internal storage (either direction), those apps will get stuck in a pending state. The workaround to get your apps working again is to uninstall the app through Settings > System > Storage (apps cannot be uninstalled from All apps list). Then you can re-install the app from the Store.
- Cortana’s text to speech capabilities is not working in this build. For example, Cortana won’t be able to read text messages out loud for you, tell jokes, sing, or give verbal prompts.

Read more at Windows Blog
Aug 16
Further simplifying servicing models for Windows 7 and Windows 8.1
Microsoft is changing the way Windows 7 & 8 are updated to simplify you update & patching work:
In our announcement earlier in May, we introduced a Convenience Rollup update for Windows 7 SP1 and a shift to monthly rollups of non-security updates for Windows 7 SP1 and Windows 8.1. Based on your feedback, today we’re announcing some new changes for servicing Windows 7 SP1 and Windows 8.1. These changes also apply to Windows Server 2008 R2, Windows Server 2012, and Windows Server 2012 R2. (Note: A rollup is multiple patches rolled together into a single update.)
Why we’re introducing Windows servicing changes
Historically, we have released individual patches for these platforms, which allowed you to be selective with the updates you deployed. This resulted in fragmentation where different PCs could have a different set of updates installed leading to multiple potential problems:
-
Various combinations caused sync and dependency errors and lower update quality
-
Testing complexity increased for enterprises
-
Scan times increased
-
Finding and applying the right patches became challenging
-
Customers encountered issues where a patch was already released, but because it was in limited distribution it was hard to find and apply proactively
By moving to a rollup model, we bring a more consistent and simplified servicing experience to Windows 7 SP1 and 8.1, so that all supported versions of Windows follow a similar update servicing model. The new rollup model gives you fewer updates to manage, greater predictability, and higher quality updates. The outcome increases Windows operating system reliability, by eliminating update fragmentation and providing more proactive patches for known issues. Getting and staying current will also be easier with only one rollup update required. Rollups enable you to bring your systems up to date with fewer updates, and will minimize administrative overhead to install a large number of updates. (Note: Several update types aren’t included in a rollup, such as those for Servicing Stack and Adobe Flash.)
Monthly Rollup
From October 2016 onwards, Windows will release a single Monthly Rollup that addresses both security issues and reliability issues in a single update. The Monthly Rollup will be published to Windows Update (WU), WSUS, SCCM, and the Microsoft Update Catalog. Each month’s rollup will supersede the previous month’s rollup, so there will always be only one update required for your Windows PCs to get current. i.e. a Monthly Rollup in October 2016 will include all updates for October, while November 2016 will include October and November updates, and so on. Devices that have this rollup installed from Windows Update or WSUS will utilize express packages, keeping the monthly download size small.
Over time, Windows will also proactively add patches to the Monthly Rollup that have been released in the past. Our goal is eventually to include all of the patches we have shipped in the past since the last baseline, so that the Monthly Rollup becomes fully cumulative and you need only to install the latest single rollup to be up to date. We encourage you to move to the Monthly Rollup model to improve reliability and quality of updating all versions of Windows.
We are planning to add these previously shipped patches over the next year and will document each addition so IT admins know which KBs have been included each month.
Security-only updates
Also from October 2016 onwards, Windows will release a single Security-only update. This update collects all of the security patches for that month into a single update. Unlike the Monthly Rollup, the Security-only update will only include new security patches that are released for that month. Individual patches will no longer be available. The Security-only update will be available to download and deploy from WSUS, SCCM, and the Microsoft Update Catalog. Windows Update will publish only the Monthly Rollup – the Security-only update will not be published to Windows Update. The security-only update will allow enterprises to download as small of an update as possible while still maintaining more secure devices.
Update documentation changes
To bring consistency to the release notes model introduced with Windows 10, we will also be updating our down-level documentation to provide consolidated release notes with the Rollups for all supported versions of Windows. We’ll extend and provide release notes for monthly rollup updates and also the security-only updates that will be introduced from October 2016.
Microsoft Update Catalog
The Microsoft Update Catalog website is being updated to remove the ActiveX requirement so it can work with any browser. Currently, Microsoft Update Catalog still requires that you use Internet Explorer. We are working to remove the ActiveX control requirement, and expect to launch the updated site soon.
.NET Framework Monthly Rollup
The .NET Framework will also follow the Monthly Rollup model with a monthly release known as the .NET Framework Monthly Rollup. The monthly .NET Framework Monthly Rollup will deliver both security and reliability updates to all versions of the .NET Framework as a single monthly release, targeting the same timing and cadence as Windows. It is important to note that the rollup for the .NET Framework will only deliver security and quality updates to the .NET Framework versions currently installed on your machine. It will not automatically upgrade the base version of the .NET Framework that is installed. Additionally, the .NET Framework team will also release a security-only update on Microsoft Update Catalog and Windows Server Update Services every month.
We hope these changes further simply your patching of Windows 7 & 8.1 systems.
Source: Technet

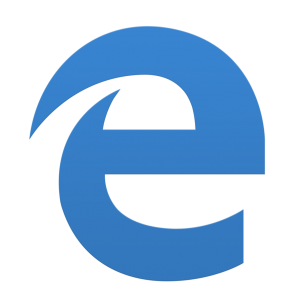

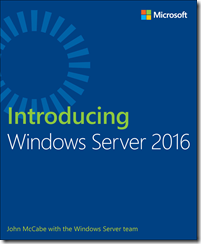

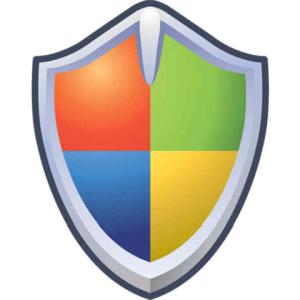

 Get Your Microsoft Trainings here:
Get Your Microsoft Trainings here:
